Меню "Таблица" позволяет вставлять и редактировать таблицы, работать с ячейками столбцами и строками.

Меню «Таблица»
Меню "Таблица" состоит из разделов:
Вставить таблицу
Чтобы вставить таблицу в текст редактора, разместите курсор в нужном месте текста, а затем воспользуйтесь меню "Таблицы" - выберите пункт "Вставить таблицу" и в открывшемся конструкторе задайте количество строк и столбцов.

Пункт главного меню «Вставить таблицу»
Альтернативный способ
Иной способ - кликнуть правой кнопкой мыши в том месте текста, где необходимо вставить таблицу, и в раскрывшемся меню выбрать пункт "Вставить таблицу".

Пункт всплывающего меню «Вставить таблицу»
Свойства таблицы
При необходимости Вы можете внести изменения в параметры таблицы: задать отступы, высоту и ширину, цветовое оформление таблицы и пр.
Рассмотрим, как это можно сделать.
Шаг 1
Установите курсор в одной из ячеек таблицы и в меню "Таблицы" выберите пункт "Свойства таблицы".

Пункт главного меню «Свойства таблицы»
Шаг 2. Общие свойства
Откроется окно свойств таблицы, вкладка "Общее". Тут Вам будут доступны следующие настройки:
- Ширина и Высота таблицы - укажите высоту и ширину таблицы в пикселах.
- Внешний отступ - задайте в пикселах ширину промежутков между соседними ячейками (отступ от одной ячейки до другой).
- Внутренний отступ - задайте в пикселах отступ содержимого от границы (расстояние от границ ячейки до текста внутри ячейки).
- Граница - тут можно задать толщину внешней границы таблицы в пикселах, однако, на данный момент указанное тут значение переопределяется значением "border" из стилей сайта, другими словами - поле "Граница" в текущей реализации не работает. Наши специалисты уже известили об этом разработчиков текстового редактора TinyMCE и ожидают решения по данной проблеме.
- Галочка "Заголовок" - Вы можете включить/отключить заголовок таблицы - заголовок выводится над ячейками и доступен для заполнения прямо в редакторе.
- Выравнивание - Вы можете выровнять таблицу: по левой стороне, по центру, по правой стороне.

Диалоговое окно «Свойства таблицы»
Шаг 3. Расширенные свойства
Далее Вы можете перейти на соседнюю вкладку "Расширенные" и задать следующие свойства:
- Стиль - Вы можете вручную прописать стиль для таблицы (автоматически сюда подставляются значения из настроек таблицы с вкладки "Общее").
- Код языка - при необходимости укажите код используемого в таблице языка.
- Фоновое изображение - тут Вы можете указать адрес картинки, которую Вы бы хотели использовать в качестве фонового изображения для таблицы.
- Выравнивание текста - направление письма в языке таблицы: слева-направо или справа-налево (для восточных языков).
- Цвет границы - укажите код или выберите из палитры тот цвет, который Вы хотите использовать для рамок таблицы.
- Цвет фона - укажите код или выберите из палитры тот цвет, который Вы хотите использовать в качестве фона для таблицы (если ранее Вы задали фоновое изображения - использоваться будет именно изображение).

Диалоговое окно «Свойства таблицы»
Шаг 4
После внесения всех изменений нажмите "Ок".

Диалоговое окно «Свойства таблицы»
Ячейка
В данной инструкции мы рассмотрим работу с ячейками в текстовом редакторе, а именно:
- Как редактировать параметры ячейки (ширина, высота, тип, фон, граница и пр.),
- Как объядинять несколько ячеек в одну,
- И как ранее объединенные ячейки разбивать обратно.
Параметры ячейки
При необходимости Вы можете придать каждой ячейке в таблице уникальные параметры. Для этого сперва установите курсор в нужной ячейке (или выделите несколько).
Затем в меню "Таблица" в пункте "Ячейка" нажмите "Параметры ячейки".

Пункт главного меню «Параметры ячейки»
Откроется окно параметров, вкладка "Общее", где Вы сможете указать:
- Ширина и высота - данные параметры отвечают за регулирование высоты и ширины ячейки. Они могут быть заданы как в пикселах, так и в процентах (относительно ширины страницы). Чтобы задать этот параметр в процентах, после числового значения необходимо поставить значок «%».
- Тип ячейки - задает способ заполнения ячейки: "Ячейка" (обыкновенная табличная ячейка с простыми данными) или "Заголовок" (ячейка в виде заголовка - выделенная соответствующим образом).
- Scope (область) - задает область, для которой выбранная ячейка является заголовком (соответственно, данная настройка имеет смысл только при "Типе ячейки" = "Заголовок"):
- Строка - выбранная ячейка является заголовком для оставшейся части строки, к которой эта ячейка принадлежит.
- Столбец - выбранная ячейка является заголовком для оставшейся части столбца, к которому эта ячейка принадлежит.
- Группа строк - выбранная ячейка является заголовком для группы строк, к которым принадлежит эта ячейка.
- Группа колонок - выбранная ячейка является заголовком для группы колонок, к которым принадлежит эта ячейка.
- Выравнивание - позволяет задать горизонтальное выравнивание данных в ячейке: по левому краю, по центру, по правому краю.
- Режим обновления - располагается слева от кнопки "Ок", позволяет задать область обновления:
- Обновлять только текущую ячейку,
- Обновлять все ячейки в строке, к которой принадлежит выделенная ячейка.
- Обновлять все ячейки в столбце, к которому принадлежит выделенная ячейка.
- Обновлять вообще все ячейки таблицы

Диалоговое окно «Параметры ячейки»
Затем Вы можете перейти к вкладке "Расширенные", где Вам будут доступны следующие параметры:
- Стиль - Вы можете вручную прописать стиль для ячейки.
- Код языка - код языка, используемого в ячейке.
- Фоновое изображение - тут Вы можете указать адрес изображения, которые Вы бы хотели использовать в качестве фонового для выделенной ячейки.
- Цвет границы - выберите из палитры или укажите код цвета для границ ячейки.
- Цвет фона - выберите из палитры или укажите код цвета для фона ячейки (фоновое изображение тут обладает большим приоритетом).

Диалоговое окно «Параметры ячейки»
После внесения всех изменений проверьте режим обновления (при необходимости изменив его) и нажмите "Ок".

Диалоговое окно «Параметры ячейки»
Объединить ячейки
Вы можете объединить несколько ячеек в одну. Для этого сперва выделите те ячейки, которые Вы планируете объединить.
Затем в меню "Таблица" в пункте "Ячейка" нажмите на "Объединить ячейки" - выделенные ячейки будут соединены в одну.

Пункт главного меню «Объединить ячейки»
Разбить ячейку
Вы также можете произвести операцию, обратную операции объединения - разделить ранее объединенные ячейки. Для этого сперва установите курсор в ячейке, которую необходимо разбить.
Затем в меню "Таблица" в пункте "Ячейка" выберите "Разбить ячейку" - ячейки примут первоначальный вид.

Пункт главного меню «Разбить ячейку»
Альтернативный способ
Перейти к меню "Ячейка" Вы можете, кликнув правой кнопкой мыши в нужной ячейке (или, предварительно выделив нужные ячейки, кликнуть правой кнопкой по группе ячеек) и в раскрывшемся меню раскрыв пункт "Ячейка".

Пункт всплывающего меню «Ячейка»
Строка
В инструкции ниже описаны доступные при работе со строками таблицы возможности, в частности:
- Как вставить пустую строку над или под выделенной строкой,
- Как удалить строку,
- Как внести правки в параметры строки (выровнять содержимое, задать высоту, переместить),
- Как вырезать строку,
- Как скопировать строку,
- Как вставить вырезанную/скопированную строку над или под выделенной строкой.
Вставить пустую строку сверху
Если в созданную Вами таблицу необходимо добавить дополнительную строчку, установите курсор в одной из ячеек строки, над которой Вы хотели бы вставить новую строку, а затем в меню "Таблица" из пункта "Строка" выберите "Вставить пустую строку сверху".

Пункт главного меню «Вставить пустую строку сверху»
Вставить пустую строку снизу
Работает по аналогии с вышеописанным способом добавления строки, но в этом случае строка будет добавлена под выделенной.
Для вставки: выделите строку, под которой хотели бы вставить новую, выберите в меню "Таблица" в пункте "Строка" - "Вставить пустую строку снизу".

Пункт главного меню «Вставить пустую строку снизу»
Удалить строку
Чтобы удалить ненужную строку, установите курсор в одной из ее ячеек, после чего в меню "Таблица" - пункт "Строка" - нажмите "Удалить строку".

Пункт главного меню «Удалить строку»
Параметры строки
При необходимости Вы можете изменить параметры строки. Установите курсор в одной из ее ячеек, выберите в меню "Таблица" пункт "Строка", далее "Параметры строки".

Пункт главного меню «Параметры строки»
Откроется окно, где Вам будут доступны следующие настройки:
- Тип строки - с помощью данного параметра Вы можете задать положение строки в таблице (перенести ее вниз, вверх или оставить на месте):
- Шапка - строка будет перенесена вверх в качестве шапки таблицы.
- Тело - строка останется на месте, без переноса.
- Низ - строка будет перенесена в самый низ таблицы.
- Выравнивание - Вы можете выровнять содержимое ячеек в строке: по левой стороне, по центру или по правой стороне.
- Высота - отвечает за регулирование высоты строки. Может быть задана как в пикселах, так и в процентах - относительно ширины страницы. Чтобы задать этот параметр в процентах, после числового значения необходимо поставить значок «%».
После внесения изменений нажмите "Ок".

Диалоговое окно «Параметры строки»
Вырезать строку
Чтобы вырезать строку из таблицы для ее дальнейшей вставки, в меню "Таблица" в пункте "Строка" выберите "Вырезать строку".

Пункт главного меню «Вырезать строку»
Копировать строку
Чтобы скопировать строку в буфер обмена для ее дальнейшей вставки, в меню "Таблица" в пункте "Строка" выберите "Копировать строку".

Пункт главного меню «Копировать строку»
Вставить строку сверху
Скопированную или вырезанную строку Вы можете вставить, установив курсор в строке, над которой Вы хотели бы видеть скопированную/вырезанную строку. Затем в меню "Таблица" выберите "Строка" - далее "Вставить строку сверху".

Пункт главного меню «Вставить строку сверху»
Вставить строку снизу
Данная команда работает аналогично описанной выше вставке строки сверху, но в этом случае строка будет вставлена под выделенной строкой. Для использования в меню "Таблица" в пункте "Строка" нажмите на "Вставить строку снизу".

Пункт главного меню «Вставить строку снизу»
Альтернативный способ
Перейти к меню с описанными функциями Вы также можете, нажав правой кнопкой мыши в нужной строке и в раскрывшемся меню выбрав пункт "Строка".

Пункт главного меню «Строка»
Столбец
В данной инструкции речь пойдет об операциях со столбцами таблиц:
- Добавление столбцов справа или слева от выделенного столбца,
- Удаление столбца.
Добавить столбец слева
Если в таблицу необходимо добавить дополнительный столбец, установите курсор в одну из ячеек той колонки, слева от которой Вы бы хотели видеть новый столбец. После этого в меню "Таблица" из пункта "Столбец" выберите "Добавить столбец слева".

Пункт главного меню «Добавить столбец слева»
Добавить столбец справа
Этот способ работает как и описанный выше, с той лишь разницей, что новый столбец будет добавлен справа от выделенного. Для вставки в меню "Таблица" выберите "Столбец", далее "Добавить столбец справа".

Пункт главного меню «Добавить столбец»
Удаление таблицы
Чтобы удалить ненужную колонку, в меню "Таблица" из пункта "Столбец" выберите "Удалить столбец".

Пункт главного меню «Удалить столбец»
Альтернативный способ
Перейти к меню операций со столбцом Вы можете, нажав правую кнопку мыши в нужной колонке и выбрав из раскрывшегося меню пункт "Столбец".

Пункт всплывающего меню «Столбец»
Удаление таблицы
Если Вам необходимо удалить таблицу, разместите курсор внутри одной из ее ячеек (или просто выделите ее), после этого в меню "Таблица" выберите "Удалить таблицу".
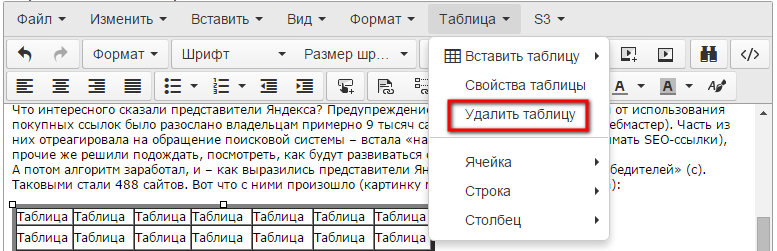
Пункт главного меню «Удалить таблицу»
Альтернативный способ
Удалить таблицу Вы также можете, кликнув правой кнопкой мыши внутри одной из ее ячеек и выбрав в раскрывшемся меню пункт "Удалить таблицу".

Пункт всплывающего меню «Удалить таблицу»
